In this article we will go over what the %RM calculator is and how to use it.
What is the %RM calculator?
The %RM calculator is a tool you can use to calculate weights for exercises through using custom metrics.
What you’ll need for this article:
- At least one custom metric integrated with the %RM calculator.
- Not sure how to do that? Here’s a quick help article to get you on the right track.
Let’s Get Started…
To get started head to the workout builder. You can this by either editing an existing workout or by creating a new one.
Step 1. Once you have the workout builder open, Pick the exercise you want to use the %RM calculator with. Because we are using the %RM calculator, make sure you are building a workout that will use an exercise that has a one-rep max metric integrated with the %RM calculator.
Note: here is a help article on integrating custom metrics with with the %RM calculator.
Step 2. Once your exercise is selected, fill in the sets and reps.
Step 3. Click on the calculator icon on the far right of the exercise row.

Step 4. In the popup menu, choose the correct metric from the dropdown menu.
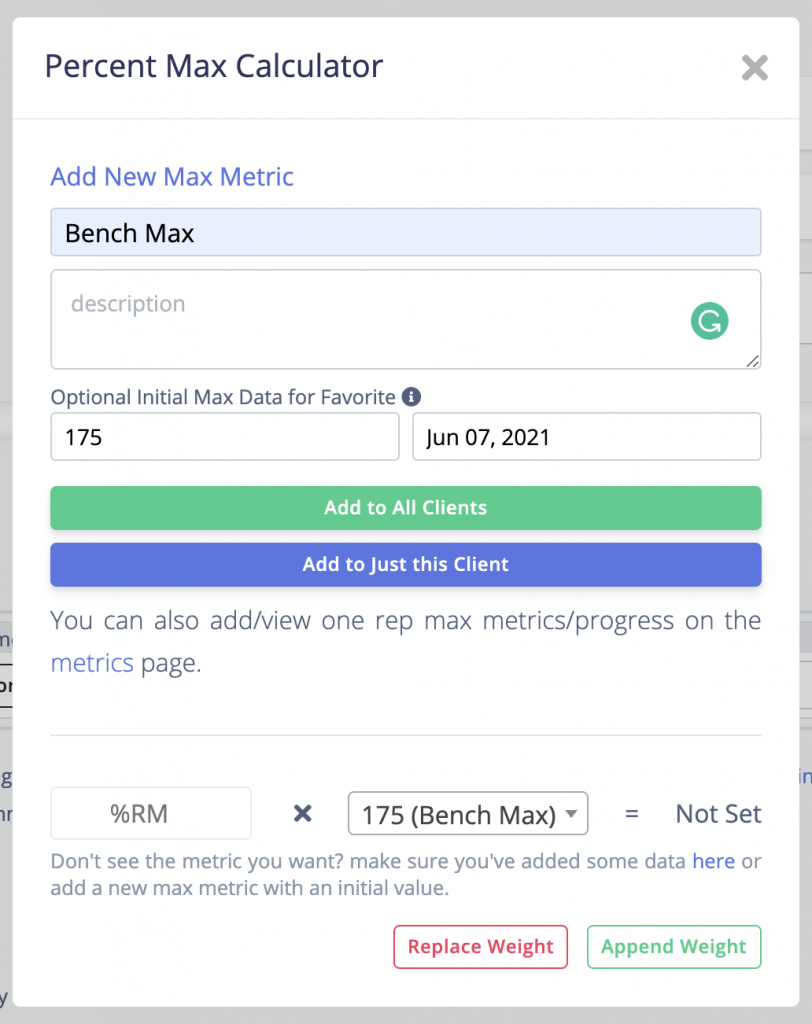
Step 5. Once your metric is chosen, input the percentage you’d like to use for the %RM calculation. We’ve adjusted the input so you can just type something like “20” for 20% rather than 0.20.
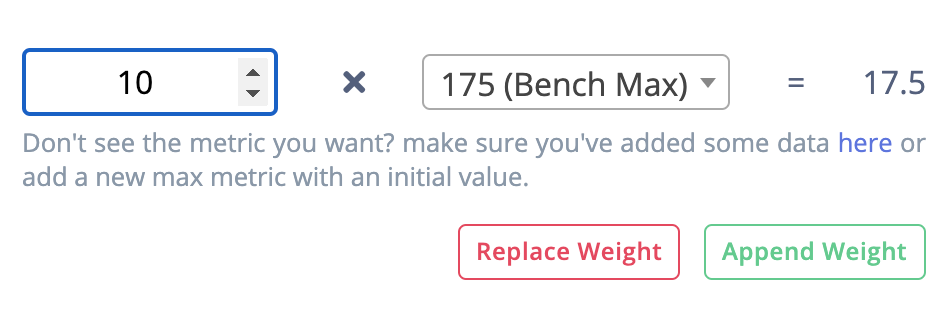
Step 6. After you have input your percentage, you are finished. You may notice you have two options for button on the bottom right side of the menu.
- Append weight: This is used in the case that there is already a number in the weight entry. Using the “Append” option will simply add your new calculation into a comma separated list.
- For example, let’s say you entered “160” into the weight field. Then you opened up the %RM calculator and calculated 175 as the final weight and selected “Append Weight”. The weight field would have “160,175” in the weight field.
- Note: you can use comma separated lists to assign different weights for different sets. For example if you have an exercise with 3 sets and a comma separated list in the weights section of “150,160,170” then the first set would use 150 as the assigned weight, the second set would use 160 as the assigned weight, and the third set would use 170 as the assigned weight.
- Replace weight: Replace weight is pretty straight forward. Selecting “Replace Weight” will replace whatever was in the weight entry with the new calculation from the %RM calculator.
Quick Note
If you hadn’t noticed while using the %RM calculator for the first time (Like we have in this article), there is an option called “Add New Metric”.
This is for the case that you go to use the %RM calculator and you forgot to create a metric for this specific exercise.
To create a new metric from the %RM calculator, simply click on “Add New Metric” and input the details of the new metric.
Additionally, you have the option to input an initial value for the one rep max. You don’t have to, but if you leave it blank, you will not be able to use to calculate a value with the %RM calculator because there must be a value to use.
Have any questions and/or feedback?
Send an email to support@fitsw.com with the details of your question and/or feedback and we will get back to you as soon as possible.
